871 East Hastings Street, Vancouver, BC V6A 3Y1
604-558-2858
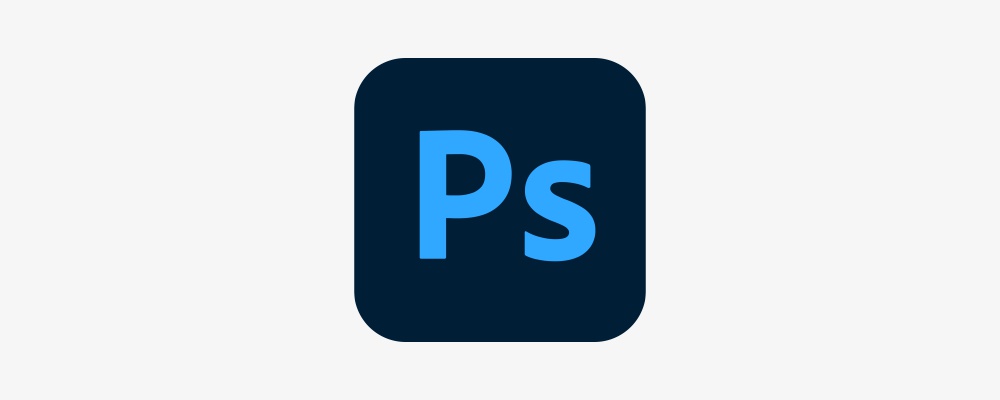
Add Bleed on Photoshop – Adding bleed to your designs in Photoshop is crucial for ensuring your printed products, like business cards, brochures, or flyers, look polished and professional.
Bleed refers to the extra space around the edges of your design that ensures no white borders appear after trimming.
Here’s a step-by-step guide on how to do bleed in Photoshop, particularly for business cards and other print materials.
Bleed is an area outside the final size of your document, usually between 1/8″ (0.125 inches) to 1/4″ (0.25 inches), that allows for slight movement during trimming.
This extra space ensures that no unprinted edges or white borders appear on the final product.
Without proper bleed setup, you risk having white edges or misaligned prints on your final product. By setting up bleed correctly, you avoid this issue and ensure your design runs cleanly to the edge of the paper.
While adding bleed to your designs is essential, there are common pitfalls to be aware of when preparing files for print.
Knowing how to set bleed in Photoshop is a valuable skill for anyone working on print projects, especially for business cards and other marketing materials.
By following these guidelines, you can create professional designs that print perfectly, without unwanted white edges or incomplete backgrounds.
If you’re looking for high-quality printing services in Vancouver, BC, look no further than Minuteman Press East Vancouver. Whether you’re printing business cards, flyers, brochures, or other promotional materials, our expert team ensures precision and quality every time. Contact us today for your next print project!
Bleed is the extra margin added around your design to ensure that no unprinted edges appear after trimming. It allows your artwork or background color to extend past the final cut line.
Without bleed, small shifts during trimming may leave unwanted white edges. Adding bleed guarantees that your design looks clean and professional once printed.
The standard bleed is 0.125 inches (3 mm) on each side. However, some printers may request different sizes, so it’s always best to confirm with your print provider.
When creating a new document, add extra space to the canvas size. For example, if your final size is 8.5” x 11”, set the canvas to 8.75” x 11.25”. Then, extend your background or images to the edge of the bleed area.
Yes. Increase the canvas size by the required bleed amount and extend your background layers or images to cover the new area.
Yes, crop marks help the printer know where to trim the document. You can add them when exporting your file as a PDF.
Yes. Whether it’s business cards, flyers, brochures, or posters, bleed ensures accurate trimming and a polished finish.
If your artwork has a white background and no elements touching the edge, bleed may not be necessary. But for safety, many printers still recommend it.
Yes. Our prepress team can adjust your files and make sure they meet the proper bleed and print requirements before production.